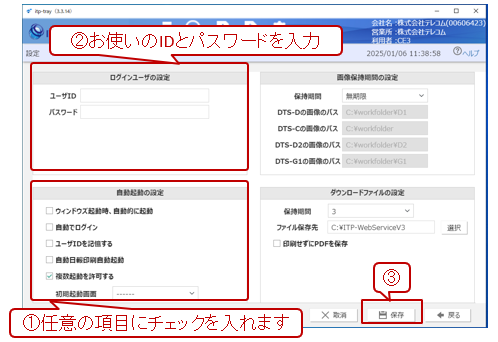ログイン
ITP-Webservice V3のTOPページへアクセスします
ユーザーID、パスワードを入力しログインします
https://itpv3.transtron.fujitsu.com/F03
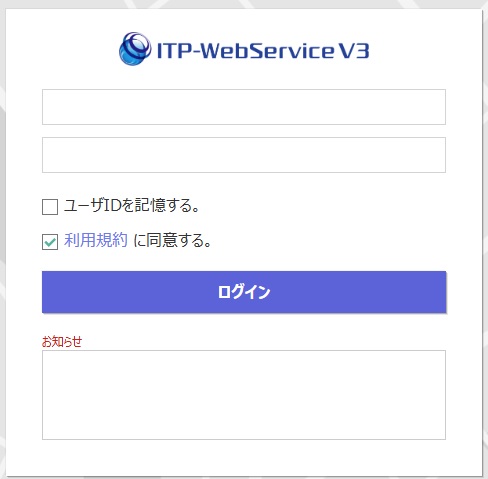
ログアウト
ITP-Webservice V3地図画面左上の「メニューボタン」を選択し、「ログアウト」をクリックします
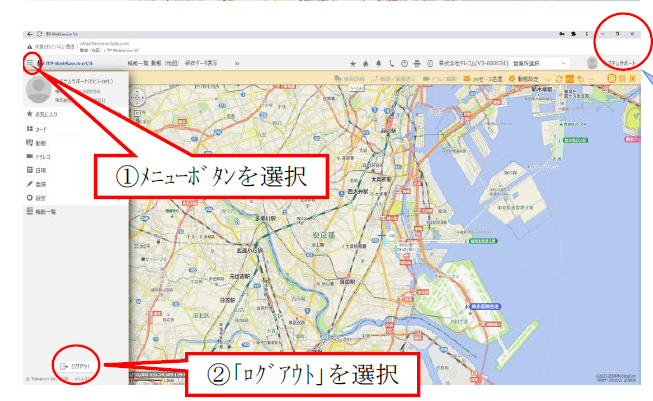
ご注意ください
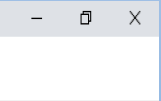
※ブラウザの「 × 」でソフトを閉じると不正な
ログアウトとなり、5分間ログインが出来なくなります。
ITPWebServiceV3 を閉じる際は地図画面から画面左上の「メニューボタン」を
選択し「ログアウト」を選択します。
ITP-Webservice終了します。よろしいですか?』ではいを選択します
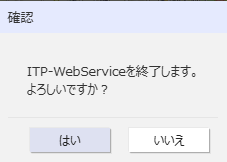
乗務員登録
地図画面左上の「メニューボタン」を選択し、「登録」から「乗務員登録」を選択します
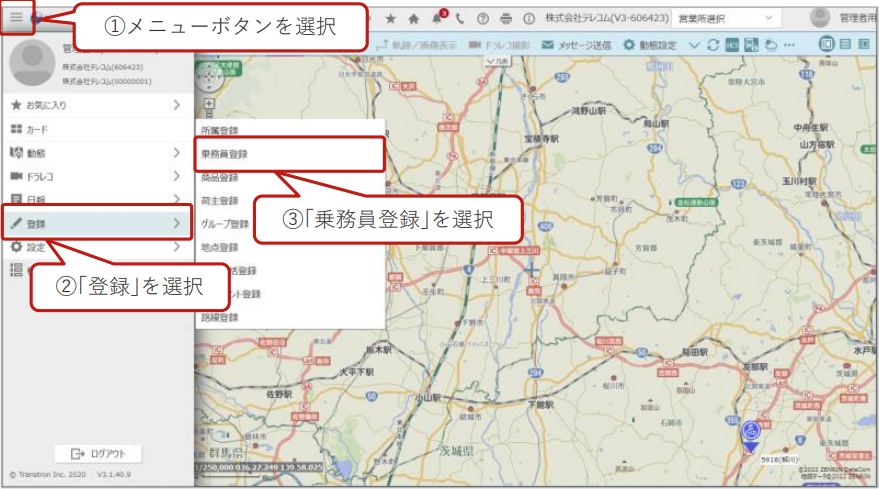
「追加」を選択すると、新規乗務員情報の入力欄が表示されます
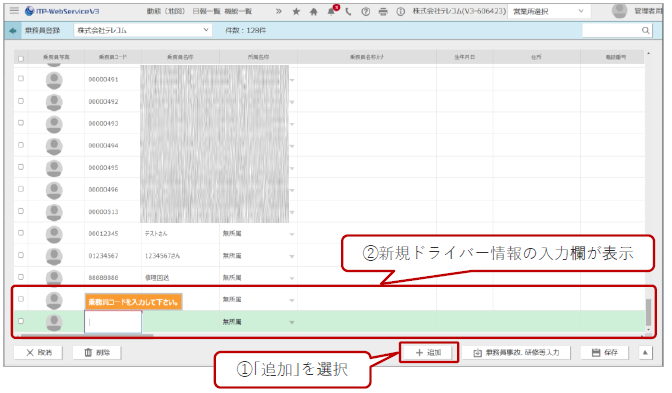
入力欄に 「乗務員コード 」「乗務員名称 」を入力、 「所属 」を選択し、 「保存 」を選択すると登録は完了になります。
(画面下のスクロールバーを右に送って頂くと免許証の交付年月日有効期限を入力できる欄がありますので
そちらに情報を入力していただくと免許証での出庫が可能になります。 )
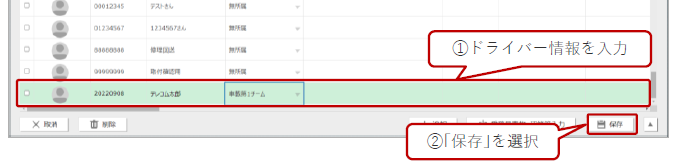
地点登録
地図画面から地点登録する方法
地図画面上から登録する地点を右クリックし、表示されたメニューから「地点登録」を選択します
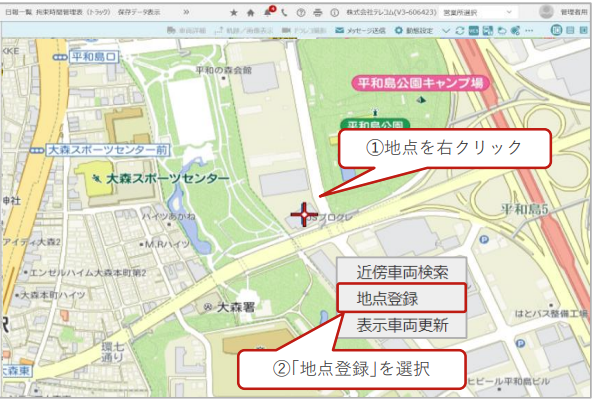
表示された地点登録メニューから、地点コード・地点名称・検索範囲を入力し「保存」を選択します表示された地点登録メニューから、
地点コード・地点名称・検索範囲を入力し「保存」を選択します
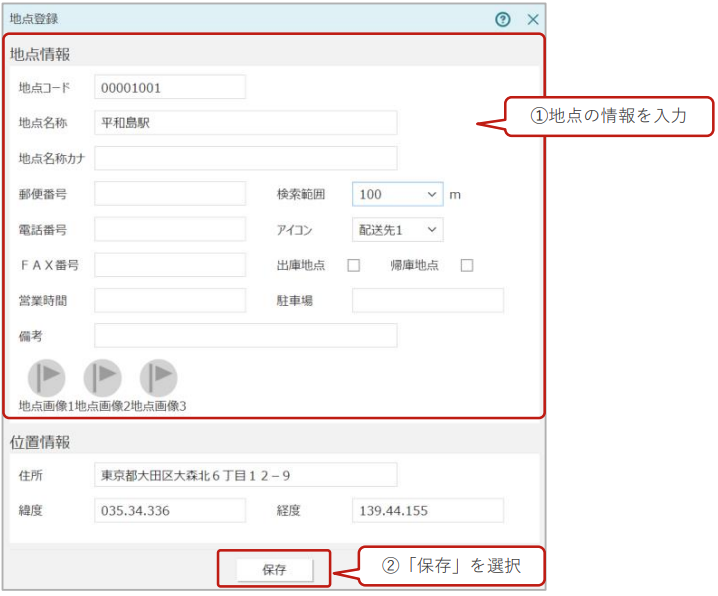
地点情報を一括で登録する方法
地図画面左上の「メニューボタン」を選択し、「登録」から「地点一括登録」と選択
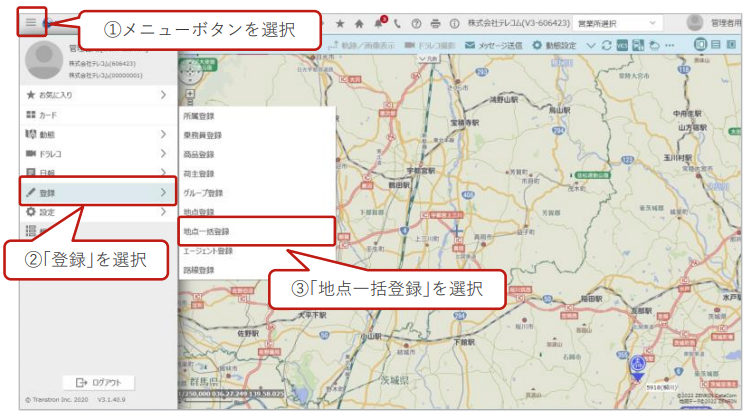
「所属」と「乗務員」と「期間」を選択します。どの作業を行った住所を登録するかを選択し「一覧表示」を選択
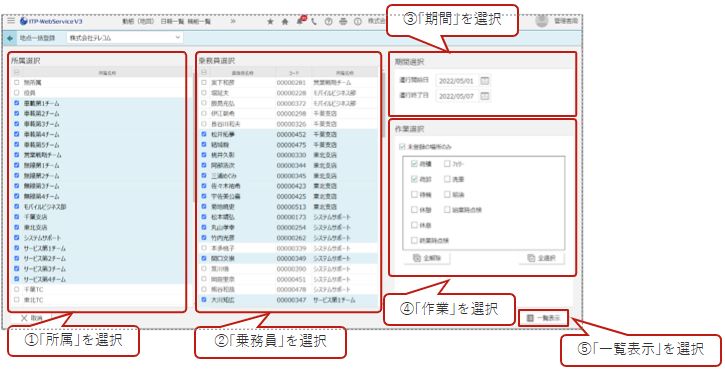
検索に該当する地点情報が一覧で表示されます
リストから項目を選択すると、実際に作業を行った地点の地図が表示されるので、地図を確認しながら
「地点名称」や「検索範囲」設定し、最後にチェックボックスに☑を入れ、「保存」を選択すると登録
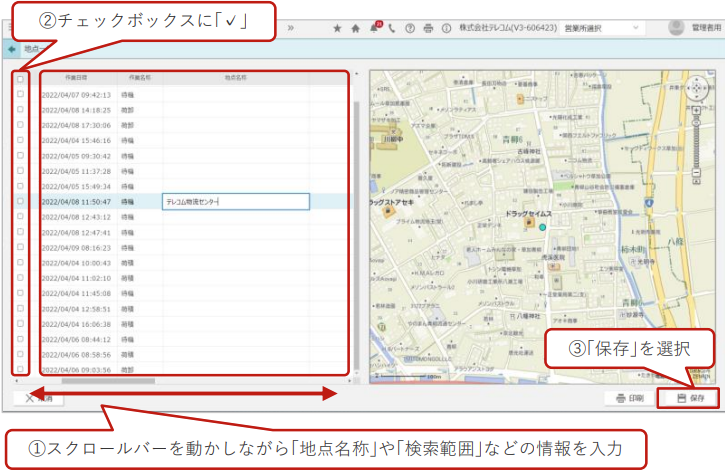
日報修正
運転日報の作業修正と乗務員修正をする方法を知りたい
ITP-Webservice V3地図画面左上の「メニューボタン」を選択し、「日報」から「日報一覧」を選択します
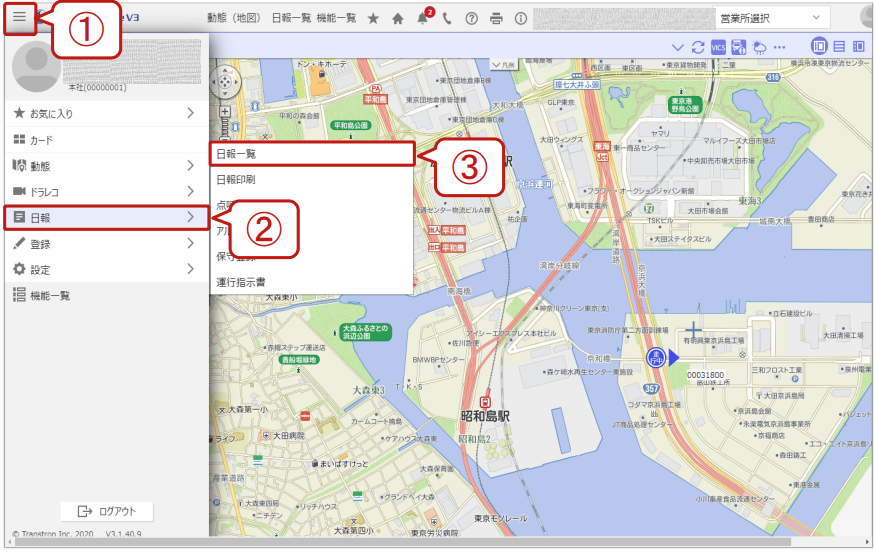
カレンダーから日付を選択、リストから修正を行う日報を選択して「日報表示」を選択します
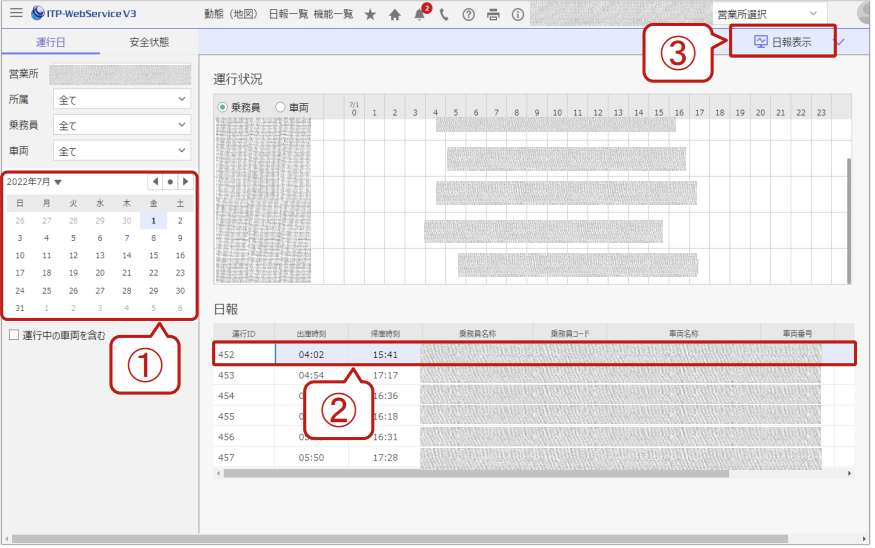
運転日報のメンテナンス画面に移行します
乗務員修正を行う場合はプルダウンより正しい乗務員を選択します
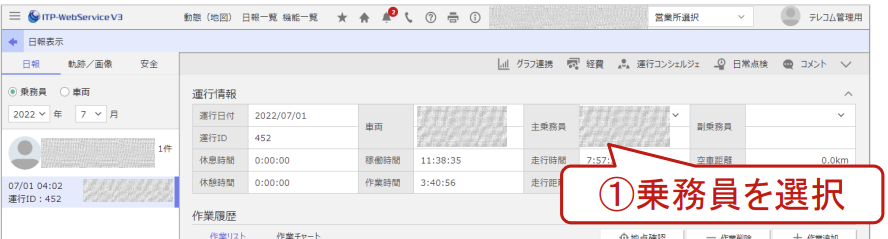
作業を修正する場合は作業リストから修正を行う作業を選択します
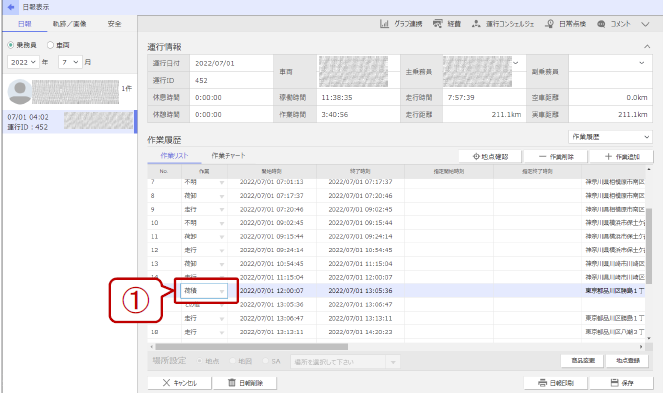
「 ▼ 」を選択してプルダウンから任意の作業を選択し、「保存」を選択することで運転日報に変更内容が反映されます。
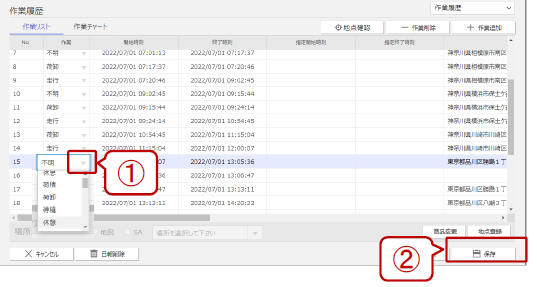
日報分割
日報分割の方法
地図画面左上の「メニューボタン」を選択し、「日報」⇒「日報一覧」を選択
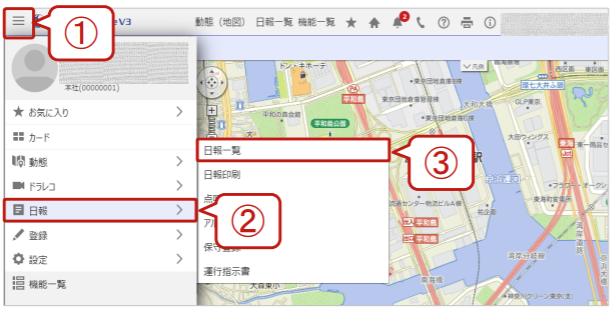
カレンダーから日付を選択、リストから作業修正もしくは乗務員修正を行う日報を選択して「日報分割」を選択します
※日報分割のメニューが無い場合は下図③の横にある▼から表示するメニューが選択できます
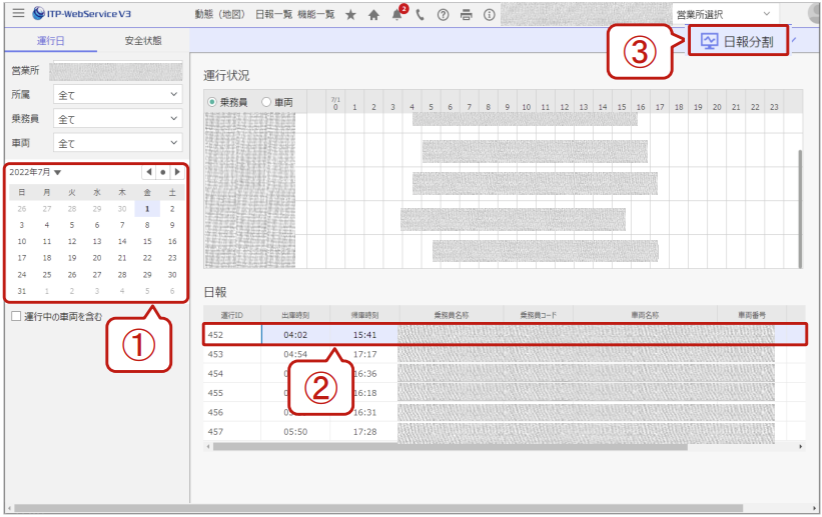
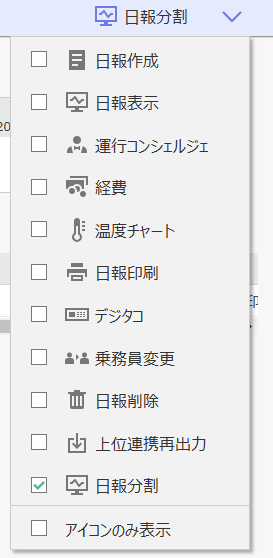
③分割する時刻を設定し「分割」を選択することで、設定した時刻の前後で日報が2枚に分かれます
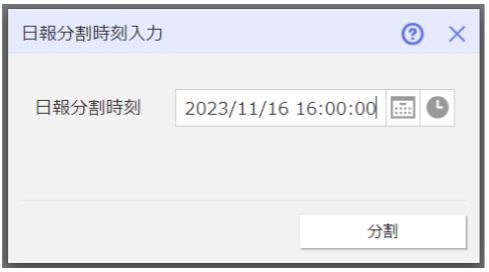
通信動画取得
運行中の車両の動画を取得する方法
地図画面左部の車両から車両を選択し、「軌跡/画像表示」を選択します
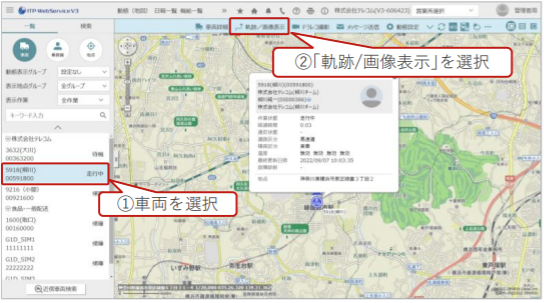
日付を選択します
「データ種類選択」から表示する項目をチェックを入れて「検索」を選択します
画面左枠から時刻やイベント情報を選択し、「動画取得」を選択します
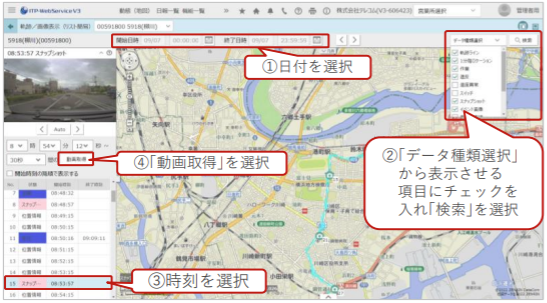
動画の取得が完了すると、画面右部の取得済み動画欄にサムネイル画像が表示されるので、選択します
表示された動画再生画面から、動画の再生・ダウンロードが可能です
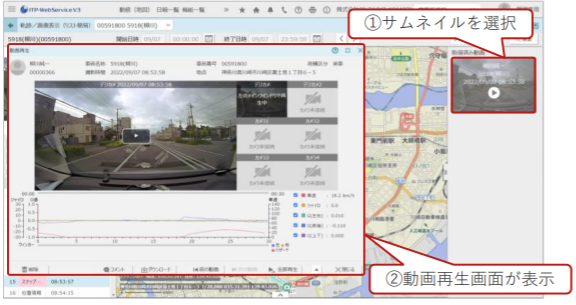
自動日報印刷
自動日報印刷を行う
「自動日報印刷&ドラレコソフト」をダブルクリックして起動します

IDとパスワードを入力し、「ログイン」を選択します(V3ログインと同じ)
デスクトップ画面の右下でソフトが起動します
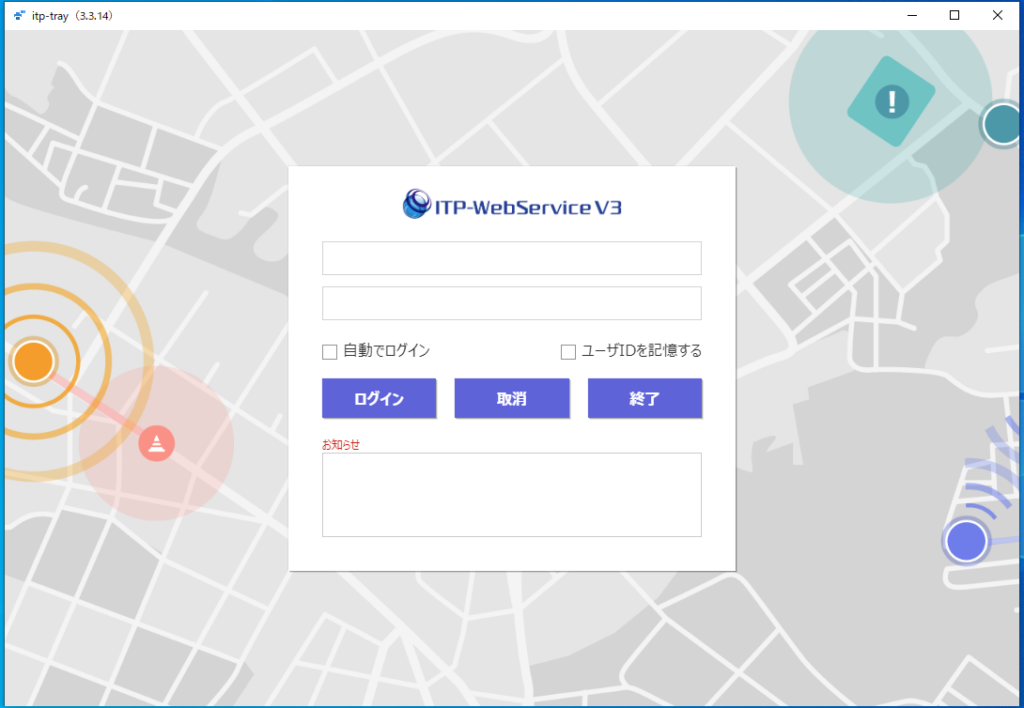
①「隠れているインジケーターを表示します」をクリックします。
② ITP WebServiceV3 のアイコンを右クリックします。
③「自動日報印刷」 をクリックします。
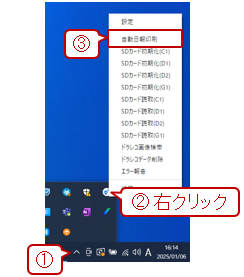
「自動日報印刷」を選択後、未印刷の日報が
ある場合は左記の画面が表示されますので、
印刷する場合は「はい」、印刷しない場合は
「いいえ」を選択します。
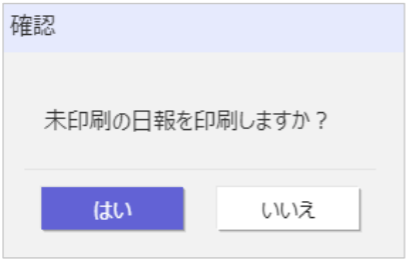
「自動日報印刷」が起動します
ソフトの起動中に帰庫操作があった車両の日報は、お使いのPCの「通常使うプリンター」に設定されているプリンターから自動で印刷されます
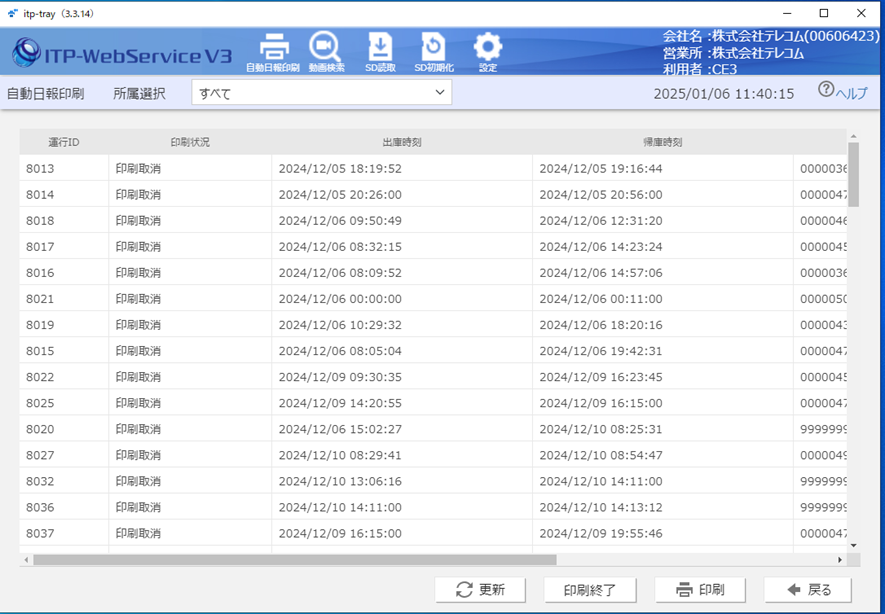
自動日報印刷ソフト設定
①「隠れているインジケーターを表示します」をクリックします
②ITP-Webservice V3のアイコンを右クリックします
③「設定」をクリックします
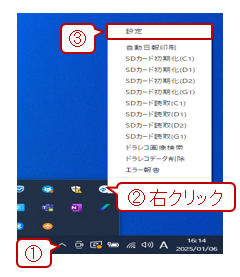
自動日報印刷の設定画面が表示されます
①「自動起動の設定」の任意の項目にチェックを入れます
②その後「ログインユーザの設定」にお使いのIDとパスワードを入力します
③画面右下の「保存」を選択すると設定完了です